The Top 6 Twitter Tips and Tricks to Help You Increase Your Followers
Twitter can help you connect with customers, prospects, and other businesses. Twitter also enables you to track industry news, product introductions,...
2 min read
Lance Stone : Aug 15, 2019 6:39:00 AM
Learn two simple ways to set the privacy and activity settings for each Google Chrome extension on your browser and steps the company is taking to protect users.
Google’s Chrome web browser is a popular choice for businesses the world over. Managing the extensions gives you more control and faster results when using Chrome to its best. Here’s a closer look at Chrome add-ons and how to use them effectively.
And with emerging cyberthreats targeting browsers, now is an important time to know your way around the extensions.
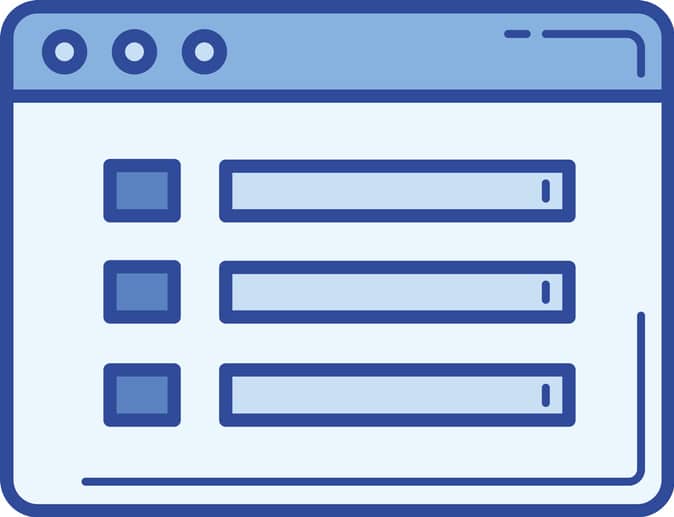
What Is the History of Google Chrome Extensions?
Google introduced Chrome in 2008. By 2010, there were more than 10,000 extensions available in the Chrome Web Store. Today, the company does not release the number available, but it’s estimated to be in the hundreds of thousands.
That growth brings with it an increasing vulnerability to attacks via vectors embedded in extensions. The company does work to keep malicious extensions out of its store but mistakes are possible. Other extensions can invade users’ privacy.
Should I Uninstall All Chrome Extensions?
Deleting all extensions is not necessary. Instead, use these two helpful tools to manage your extensions better and control permissions you provide to the add-in.
1. Use Extension Icons
To the right of the address bar, you’ll find icons representing the extensions you’ve installed. If you right-click on an icon, you’ll see an option titled “This can read and change site data” with three options:
The default is the first option, which limits the use of the extension to user-activated times. If an extension is “loud,” meaning it uses a lot of bandwidth, these settings can provide more control.
2. Use Extension Settings
If you click on the hamburger menu icon to the far right of your address bar, you can click on the option “More tools” and click on “Extensions.” This will bring up a screen with a box for each installed extension. Click on the Details button for any extension you want to modify. You’ll see the three options again, but also an option to add the URLs of specific sites on which you want the extension activated.
What Can Go Wrong with Browser Extensions?
There are several risks to installing browser extensions. Here are a few of the ways extensions can do harm:
Is Google Addressing Extension Security?
Google recently announced steps it’s taking to combat the security issues with extensions. Among its changes:
Proactive steps combined with Google’s efforts are critical to keeping your browsing and data safe and secure.


Twitter can help you connect with customers, prospects, and other businesses. Twitter also enables you to track industry news, product introductions,...

It happens to all of us at some point – you’re sitting by someone who whips out this über cool gadget, and you can’t take your eyes off of it. You...

Thankfully, the update for the Internet Explorer (IE) bug went live today at 10 a.m. PDT!

On Time Tech is an IT Support and Computer Services company serving California. We provide services to the areas in and around We know businesses like yours need technology support in order to run highly-effective organizations. Leverage pro-growth technology services for your company now.
© 2025 On Time Tech