Don’t Like Windows 10?
Do you know how to customize Windows 10 to fit your needs? If your job requires work on a PC every day, even the smallest details can make a huge...
6 min read
Lance Stone : Apr 13, 2018 4:04:37 PM
Although the latest version of Windows 10 isn’t a “game changer” you should appreciate some of its newer options and enhancements like the new Start Menu, OneDrive, Action Center, Cortana and ability for it to adjust its interface according to the device you use. Read on to get up to speed with Windows 10.
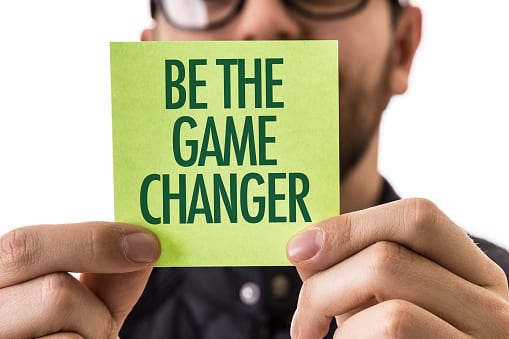
Before we begin, it’s important to note a few things: Be sure to sign in with your Microsoft ID when you first set up Windows 10. This way you can sync settings across all your devices.
You’ll also see a change in terminology from Windows 8. All applications are now referred to as Windows apps as opposed to Metro, Modern or Windows Store apps. However, the term Universal app is still used to designate the ability to use an application across all your devices (desktop, tablet or smartphone).
Let’s Start with the Start Menu: Windows retired the cumbersome Charms Bar and brought back the much-loved Start Menu. The Start Menu is where you go to operate everything in Windows 10. You remember how to do this, right? Go to the lower left of your screen to bring up the Start Menu. You’ll see that it’s now separated into sections. Plus, it’s more customizable than ever before – change from partial view to full view, customize the color, pin and unpin tiles and more.
Put your cursor over the top edge of the Start Menu and drag it up or down to enlarge or reduce it. You can also click “Resize” and select the options for Small, Medium or Large. Rename a group by clicking it and keying in the name you prefer. You can also do this with your unnamed groups. Try combining groups, dragging one to another, or creating a new group by dragging a tile to a blank area.
If you want to remove a tile, select “Unpin from Start,” and the tile will disappear. To expand the start menu from three to four columns, go to Settings>Personalization>Start, click “Show more Tiles” and set this to “On”.
The Settings page offers you other options to personalize your Start Menu. Here are a few more popular ones:
As you can see, there are many ways to customize the Start Menu.
All Apps: With this option, you can view all the applications that you use the most. When you “right click” on it, Windows 10 brings up the files you’ve recently opened. Go to the top left of your screen to open the three horizontal lines (the “hamburger” menu). Here you’ll see all the Windows apps in alphabetical order. Some may appear as a folder with a down arrow showing that there are a number of options for this particular app. Simply click on what you want to use. To uninstall an app, open the Start Menu, go to Settings>System, select the app, and click the “Uninstall” button that pops up. Note: Some Windows apps like Weather and Mail can’t be uninstalled.
Account: Go to this set of stacked icons at the bottom left of your screen. Here you can access your user account to sign in and out of Windows, change your account settings or lock your computer.
File Explorer, Settings, Power: At the bottom left of your screen you’ll find File Explorer, the file-browsing app previously referred to as Windows Explorer. Here you’ll also find the Windows Settings app with your System, Devices, Network & Internet, Personalization, Accounts, Time & Language, Ease of Access, Privacy, and Update & Security settings. Located here as well is the Power app where you can shut down, restart or put your computer to sleep.
Life at a Glance, Play and Explore, Unnamed and Live Apps: The tiles for your Windows desktop applications are grouped into these categories. As you install new apps, they will go into the unnamed group. If you use the Enterprise Edition of Windows 10, your IT professional may have configured other groupings that appear on the right side of the Start Menu. Live apps are the ones where you’ll find real-time data like Mail, Weather, and News. Live tiles contain Windows apps but not desktop applications. Go to “Turn live tile off” if you want to stop real-time information from streaming into the tile. If it’s already off, you can choose “Turn live tile on”.
OneDrive: Windows 10 automatically comes with OneDrive cloud storage. The setup is easy, and you should definitely take advantage of it. If you’re using the Windows 10 Fall Creators Update, OneDrive Files On-Demand allows you to access your OneDrive files from all your devices.
Windows Apps: Previously, Windows apps could only be run from the Start Menu and not from the desktop. You could use multiple Windows apps in separate windows on your desktop along with your desktop applications, but this was very limiting. Now you can minimize, close or resize your Windows apps just like you do with your desktop applications, and you can more easily access all the features in your Windows apps. On the bottom or left of the app are icons you can choose from, and you can customize these to your liking. For example, you’ll probably want to customize your Mail app to add accounts, select a type of mail account, combine mail from different accounts into one inbox, and much more.
Using a Tablet or 2-in-1: A new feature called Continuum detects the type of device you’re using and automatically adjusts the interface to suit it. For example, if you’re using a tablet with an attached keyboard, Continuum uses the desktop interface. When you disconnect the keyboard, it will ask you if you want to use Tablet Mode. Just click “yes” or click “Remember my response and don’t ask again” and Continuum will automatically switch to the right interface.
The Tablet mode in Windows 10 utilizes the touch and swipe gestures you’re familiar with. In the Start screen containing your apps, you’ll see six icons – three at the top and three at the bottom. The three at the bottom contains your user account, the Settings App, and the Power Icon. If you want, use the hamburger menu at the top to turn the screen black so the six icons contain text tables. Below this, you can tap the “Pinned Tiles” icon to fill your screen with tiles (the default interface). Or tap the “All Apps” to get a full-screen view of your Windows apps and desktop applications to quickly view and scroll to the ones you want. Interestingly, you will now need to scroll vertically rather than horizontally as you did before, but this is a minor inconvenience.
The Action Center: The Action Center displays notifications such as new emails, maintenance and security reminders, and news settings. You can launch it in one of three ways:
The notifications will appear on the lower right and disappear on their own. You can adjust how many notifications are visible at once by going to the Action Center for any app. Three is the default Microsoft sets.
Many people find them useful, but if they bother or distract you, simply turn them off. Tap the notification and it will take you to the Task Manager where you can turn it off. (They will still be in the Action Center if you want to refer to them later.) You may want to keep the security and maintenance notifications on, so you remember to take necessary actions. Visit the Action Center – it’s pretty self-explanatory.
My People: This was introduced in the Windows 10 Fall Creators Update. With My People you can you pin your preferred contacts in the Windows taskbar, and quickly communicate with them without opening another application. To get going, click the My People button on the right side of the taskbar, and a Get Started button will pop up. Click this and the people you contact the most will appear. Pin them to the taskbar, or to add others, click “Find and Pin Contacts”. You can also scroll through communications and see all the messages you’ve exchanged, even your Skype video chats and instant messages.
The Edge Browser: Internet Explorer has been replaced as the default with the Edge Browser. Why? Because it’s considerably faster, safer, cleaner-looking and easier to use. In “Reading View”, everything you don’t need is stripped off the page, including advertisements, sidebars, and other distractions. You can use the annotation tool (it looks like a pencil and paper) and note anything you want to share. Simply select how you want to share it and follow the instructions – the Edge Browser will handle the rest. Even better, when using the Edge Browser, Cortana can pop up and alert you with details you’re looking for.
Speaking of Cortana: Cortana is a digital assistant that can search and help you find whatever you need on the Internet or on your computer. It’s set to turn on automatically when you start Windows 10. When you need help, type your question in the box to the lower left of your screen next to the Start button and Cortana will get to work for you. If you want to use Cortana’s voice assistant, go to your Settings menu to “Talk to Cortana” and in the section marked “Hey Cortana” turn the switch to “On”. After you do this, just say “Hey Cortana” and ask your question. You can use Cortana to browse, find files in your PC, and to locate various apps and settings.
Remember – technology works at its best when you know how to use it. The more you know about Windows 10, the better it’ll serve you on a daily basis. Be sure to put these 12 tips into practice the next time you start up your PC.

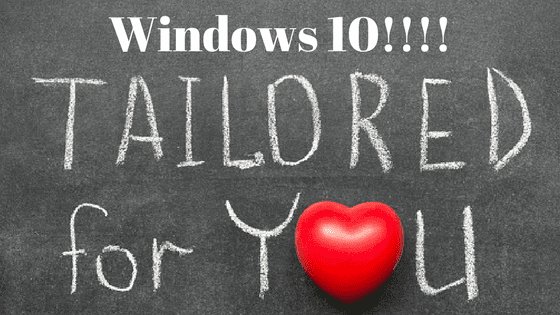
Do you know how to customize Windows 10 to fit your needs? If your job requires work on a PC every day, even the smallest details can make a huge...

Windows 11 Tips: How to Get Things Done More Effectively Windows 11 comes with a slick redesign and a comprehensive selection of new features....

While data storage devices continue to offer more space for a smaller price tag, running out of room on your computer’s hard drive is still an issue....

On Time Tech is an IT Support and Computer Services company serving California. We provide services to the areas in and around We know businesses like yours need technology support in order to run highly-effective organizations. Leverage pro-growth technology services for your company now.
© 2025 On Time Tech