Wisdom Wednesday: Sifting Through Spam: Understanding The Dangers Of Junk Mail
Every day, businesses and individuals send over 205 billion emails all over the world. Though many of these messages contain valuable information, a...
2 min read
Lance Stone : Jan 25, 2017 11:12:36 AM
The latest version of Microsoft Outlook is designed to be a personal information manager, not just email. Learn the shortcut tricks and a user can become a power communicator very quickly.
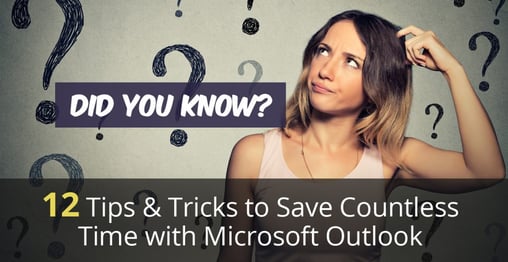
While many wish there might be another choice, it is unlikely that Microsoft Outlook as a user interface is going to go away anytime soon in the workplace. In this regard, those who see the long perspective focus far more on how to use Microsoft Outlook effectively versus trying to replace it. And that’s where power users are really pushing the boundaries of the tool for maximum performance and the least amount of time communicating.
Here are 12 shortcuts that really stretch Outlook for what it can do for a user:

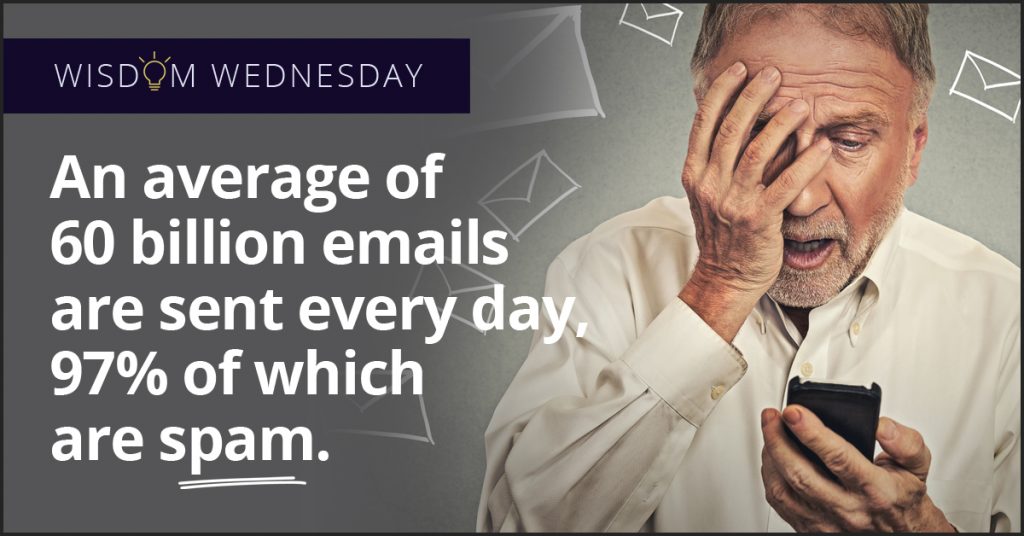
Every day, businesses and individuals send over 205 billion emails all over the world. Though many of these messages contain valuable information, a...
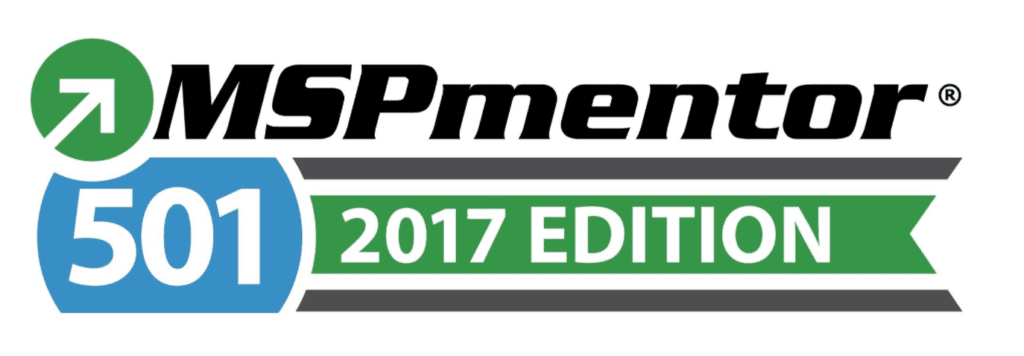
The team of IT experts at On Time Tech is thrilled to announce that they have been recognized as one of the top 100 small-business managed service...

Search Engine Optimization (SEO) has evolved and matured. It is still an effective online marketing strategy for most businesses today.

On Time Tech is an IT Support and Computer Services company serving California. We provide services to the areas in and around We know businesses like yours need technology support in order to run highly-effective organizations. Leverage pro-growth technology services for your company now.
© 2025 On Time Tech