Looking For A World Without Wires?
IKEA Wants to Make That Dream Come True. IKEA releases its new line of furniture that offers built in wireless charging for compatible mobile phones.
2 min read
Lance Stone : May 24, 2017 2:41:21 PM
Do you need to take a quick Windows screenshot for work or fun, but can’t figure out how to do it? Don’t worry: Our guide will show you just how it’s done.
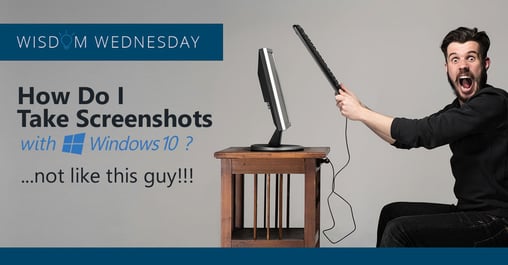
Copy the Screen for Posts
Traditionally, the “Print Screen” option is the quickest way to take an easy screenshot that you can use later on as desired. The only problem here is that these days Print Screen looks a little different based on what type of keyboard you may have. These steps may not all be available on some keyboards, especially more compact keyboards or non-Windows keyboards.
First, look at the top rows of buttons on your keyboard. Look for a button that says “PrtScn” or “Print Scr” or any other abbreviation (it may also be lurking around the Ctrl key, there are several places that they appear. If there’s a dedicated key, all you have to press it. This will instantly copy a snapshot of the screen. You can then go into any document and paste the screenshot wherever space is available.
Note that sometimes this feature is on a dual-purpose key, and you may have to access it by pressing the Ctrl or Fn key at the same time.
Automatically Save Screenshot as File
Let’s say that you don’t want to just copy a screenshot for pasting, but that you actually want to save a screenshot as its own photo file. In that case, you may need a combination of buttons. If your keyboard has both a Print Screen button and a Windows logo key, you can press them both at the same time: This will usually take a screenshot and then automatically save it as a separate file, typically in the desktop or its own screenshots folder.
Of course, it’s not always that simple. If you have a Windows key, an Fn key, and a Ctrl key, you may need to push some combination of these keys along with the Print Screen key to create an automatic save. A little bit of experimentation may be in order, but if you’re using a built-in keyboard (like on a laptop) then you can probably look up the best method.
Choose a Single Window as a Screenshot
This is a common case in many of today’s larger screens, where you have several windows open at the same time but only want to take a screenshot of one window, not the whole screen. There’s a way to do this, too: Click on the window you want to copy so that it’s highlight. Then press the Print Screen key and the Alt key at the same time. If your keyboard has an Fn key, you have to press Print Screen, Alt, and Fn at the same time to get this to work.
“Snipping” Screenshots
Windows also lets you select a particular area of the screen through a dedicated screenshot tool called the Snipping Tool. It’s not as fast as other methods, but it is very effective. Just type in “snipping tool” into your Windows search box and it will bring up the right link to select. This opens up a small bar that allows you to create a “New” screenshot and change the shape of the shot. You can then drag your mouse to create whatever size you need.
Looking for more information on how to use Windows 10? Remember to take a look at {company}’s Wisdom Wednesday series for continued advice. If our {city} readers have any further questions or need help figuring out a problem, contact {company} at {phone} and {email}.


IKEA Wants to Make That Dream Come True. IKEA releases its new line of furniture that offers built in wireless charging for compatible mobile phones.

On April 8th, Microsoft pulled the plug on its twelve year support for Microsoft XP. There are no more updates, security patches even fixes that will...
 Read More
Read More

On Time Tech is an IT Support and Computer Services company serving California. We provide services to the areas in and around We know businesses like yours need technology support in order to run highly-effective organizations. Leverage pro-growth technology services for your company now.
© 2025 On Time Tech