 Whether we like it or not, Microsoft Outlook is the default email client in most offices. In the midst of shortened, more convenient messaging systems available to us, we cannot do away with good ol’ MS Outlook. Let’s take a refresher and get to know tips and tricks to make Outlook work faster for you!
Whether we like it or not, Microsoft Outlook is the default email client in most offices. In the midst of shortened, more convenient messaging systems available to us, we cannot do away with good ol’ MS Outlook. Let’s take a refresher and get to know tips and tricks to make Outlook work faster for you!
General Shortcuts
Who doesn’t love shortcuts? No further explanation is necessary but that it makes our lives easier and our work, faster.
- Keyboard shortcuts. All MS Office applications have keyboard shortcuts you can use swiftly. Here are the most important shortcuts you can use on the daily, or MakeUseOf has a handy Outlook keyboard shortcuts cheat sheet you can download or print out.
- Ctrl+R: Reply to email
- Alt+R: Reply to all in email or switch to the work week calendar view
- Alt+W: Forward email or switch to the weekly calendar view
- Ctrl+M: F9 to Send/Receive all
- Alt+S: Send email
- Ctrl+G: Opens the “Go to date” dialog to jump to any date in the calendar
Holding Ctrl + [the place number of the item] switches the view between inbox, calendar, contacts, and other navigation points.
- Quick Steps. Quick Steps is the key featureMicrosoft has introduced with Outlook 2010. They’re shortcuts to any multi-step action you can think of, such as moving emails to a specific folder and marking them as read or forwarding an email to your team and flagging it at the same time. It does away with repetitive tasks when you can otherwise do something else.
- Create a new item from your clipboard. Lifehacker Walter Glenn has been kind enough to share a tip. Copy any text to your clipboard, then in Outlook press Ctrl-V. Outlook will create a new message with the text already pasted.
Email Shortcuts
- Clear desktop notifications except for the most important emails. First you’ll have to turn off desktop alerts for email. Create an Outlook rule to display alerts from important sent only to you. You have to admit that the constant ping! can be annoying. The Canadian legal magazine Slaw has a detailed tutorial on how to do this.
- Flag messages. With a message or two selected, jut hit the insert key to toggle the flag on or mark it done.
- Get emails that aren’t sent directly to you out of your inbox. Scott Hanselman details his GTD organization method for Outlook. His best tip is to create a special “Inbox-CC” folder to contain all emails not directly sent to you. Just go to Rules > New Rules…. Then click the “Advanced Options” button. In the Rules Wizard, tick “where my name is not in the To box” and in the next screen, “move it to the specified folder.” Same steps are to be followed in you want to create a similar folder for another type of email.
- Use email templates. A lot of companies use email templates to attain uniformity in official emails, and also to avoid rewriting the same email. For a recurring email, save the email as a template via File > Save As… > Outlook template. To use the template, go to New Items > Choose Form… and look in your “User Templates in File System” to browse for the template you saved. Or, even quicker, double-click the OFT file from Windows Explorer to create a new message from that template. You can also use text expansion to carry this out across any program on your computer.
- Create search folders. Frequently used emails can be stored and filed in a way that looking for them would not cause quite a hassle. For any search you do often, just save the search for quick access. Click on Search Folders in the left navigation menu, select “New Search Folder,” and then either use the wizards or manually customize the search to your specifications.
- Quickly save emails as files. Dragging the email to your desktop will quickly prompt a save to Outlook’s proprietary .msg format with the subject as the file name. If you wish to save it in other formats you can manually do that through File>Save as… and choose from the menu which format you intend. You could also use VBA scripts to save emails to your local hard drive as individual messages, stripping them of their .PST or .OST formats.
Tasks, Calendar, Notes, and Journal
More than an email, Outlook is an extended personal manager. Check your schedule and manage your events efficiently with these tips.
- Group tasks by custom priority. Outlook can function so much like a to-do-list. MSDN’s JD Meier recommends that in addition to adding a start date to each of your tasks, organize the tasks in folders in custom priority fields (such as P0, P1, and P2). This will work best when aiming for increased productivity by working on batches of tasks. An example of this is the Workstation Popcorn way of working productively from home.
- Use natural language to create a calendar event. It’s more convenient to use time markers like ‘tomorrow’ or ‘five days from now.’ In the date field, you can input that instead of or along with the exact date of an appointment.
- Save Outlook notes, events, and any other item to the desktop for quick access.It’s not just emails you can save to your computer outside of Outlook: calendar events, notes, contacts, and everything else can be dragged to the desktop or a Windows folder as individual items for quick access later. Double-click the item—even if Outlook isn’t open—and it’ll open right away in Outlook.
Bonus (for Outlook 2010 and earlier): Use Outlook as an automatic time tracking tool. This feature has been condemned in Outlook 2013, but in the earlier versions of Outlook, the Journal can be used to automatically input your tasks, Office documents usage, time, and so on. Click on the ‘More’ button on the left navigation pane to find the Journal icon, then enable the Journal to sort messages from specific contacts, meeting requests, and time logged in other office programs.
There will be a detailed timeline of all the events helpful for those who keep timesheets, invoice clients, or sentimental enough to walk down memory lane.
Outlook is a significant tool in keeping your affairs organized. All these are just basic features of Microsoft Outlook. If you explore enough you’ll find there’s tons of special capabilities, even VBA scripts you can install or write yourself.
Have questions about Microsoft Outlook in your {city} business? Call our team of Microsoft Outlook experts today at {phone} or drop us an email at {email}. We will be happy to assist you with all your Microsoft Outlook needs.
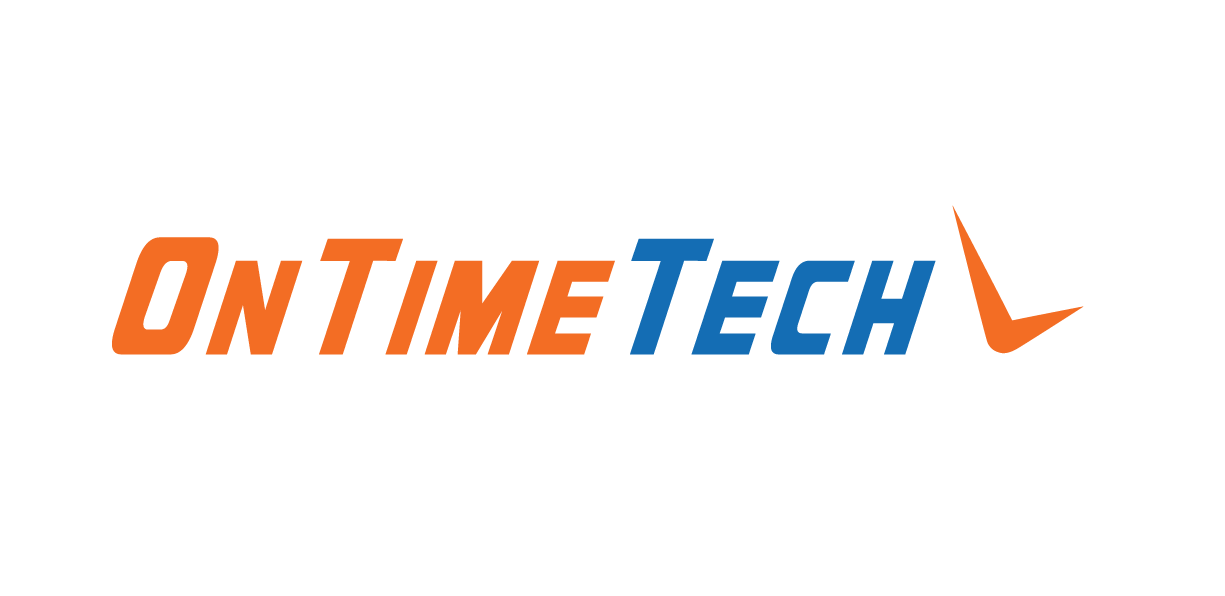

 Whether we like it or not, Microsoft Outlook is the default email client in most offices. In the midst of shortened, more convenient messaging systems available to us, we cannot do away with good ol’ MS Outlook. Let’s take a refresher and get to know tips and tricks to make Outlook work faster for you!
Whether we like it or not, Microsoft Outlook is the default email client in most offices. In the midst of shortened, more convenient messaging systems available to us, we cannot do away with good ol’ MS Outlook. Let’s take a refresher and get to know tips and tricks to make Outlook work faster for you!





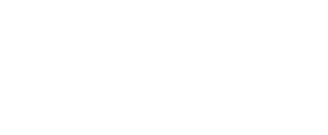

.png?width=288&height=123&name=Valeo-Logo-White%20(1).png)