Your Guide To Microsoft’s End Of Support
In an ideal world, you’d never have any technical issues, and you’d never have to call Microsoft technical support. Everything should work perfectly,...
2 min read
Lance Stone : Oct 27, 2014 12:54:16 PM
Microsoft Excel is a tool most of us use but few of us truly understand. From client lists to call sheets, purchase orders to audits, almost every business person has some use for the data management tool that is Excel. Here are six basic tips that can help you get around Excel with greater efficiency and power.
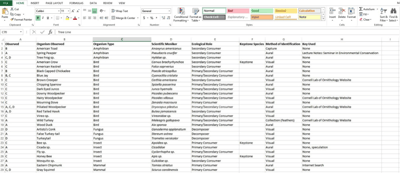
There are some basic keyboard shortcuts that will help you navigate around Excel sheets with speed and accuracy. Scrolling around with your mouse is fine, but with large sheets it’s easy to overshoot your mark and spend time scrolling back to where you meant to be. This takes up a surprisingly large amount of time, and can be solved with the following keystrokes. You can use CTRL + ↑ to jump to the top cell, or CTRL + ↓ to drop to the last cell before an empty cell. This allows you to rapidly and succinctly move around large data sets.
Many people, primarily Mac users, are unaware of the power of the right click. It can open up a condensed list of context based options for a specific cell. This can save time and effort rooting around through the menus to find a function. If you are a Mac user you can enable right click functionality in the System Preferences.
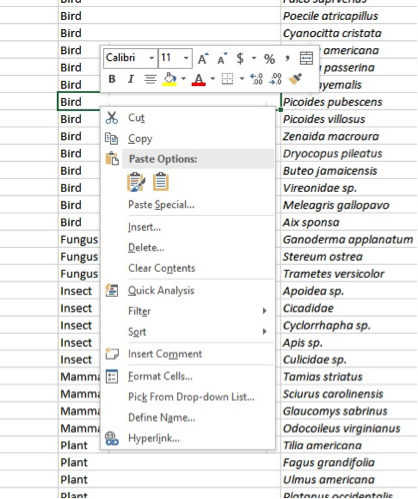
Sorting is one of the most powerful functions for manipulating and understanding your data.
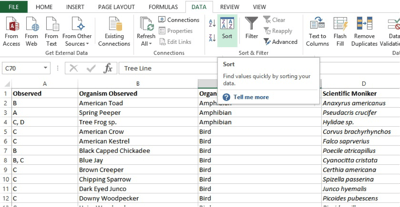
Sorting enables you to rearrange the data by columns, keeping each row paired with each other as you move the information around. This allows you to bring relevant data to light and keep an ongoing workbook ordered and neat.
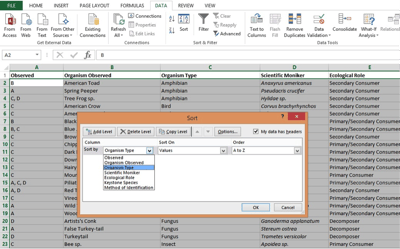
You can quickly add the contents of an entire row or column by clicking in the first empty cell in the column and typing ALT + ‘=’ to sum all the numbers in every cell above.
Columns are often not wide enough to accommodate all the text within them, and so often that means that you’re painstakingly dragging out each column to fit its contents. Rather than dragging it out, simply double-click on the seam at the column heading. This will automatically adjust the column to perfectly fit the largest cell, displaying all the information clearly.
You can easily copy a set pattern of numbers, days, months or years by clicking and dragging.
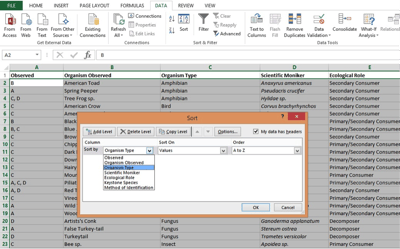
Hold your mouse over the dark square that appears when you highlight a pair of cells. When your cursor becomes a cross, click and drag down as far as you need the pattern to go. Excel will do the rest, filling in the cells with the pattern you set in the first two cells.
Contact {company} by phone at {phone} or email at {email} to learn more about how to master Microsoft Excel.

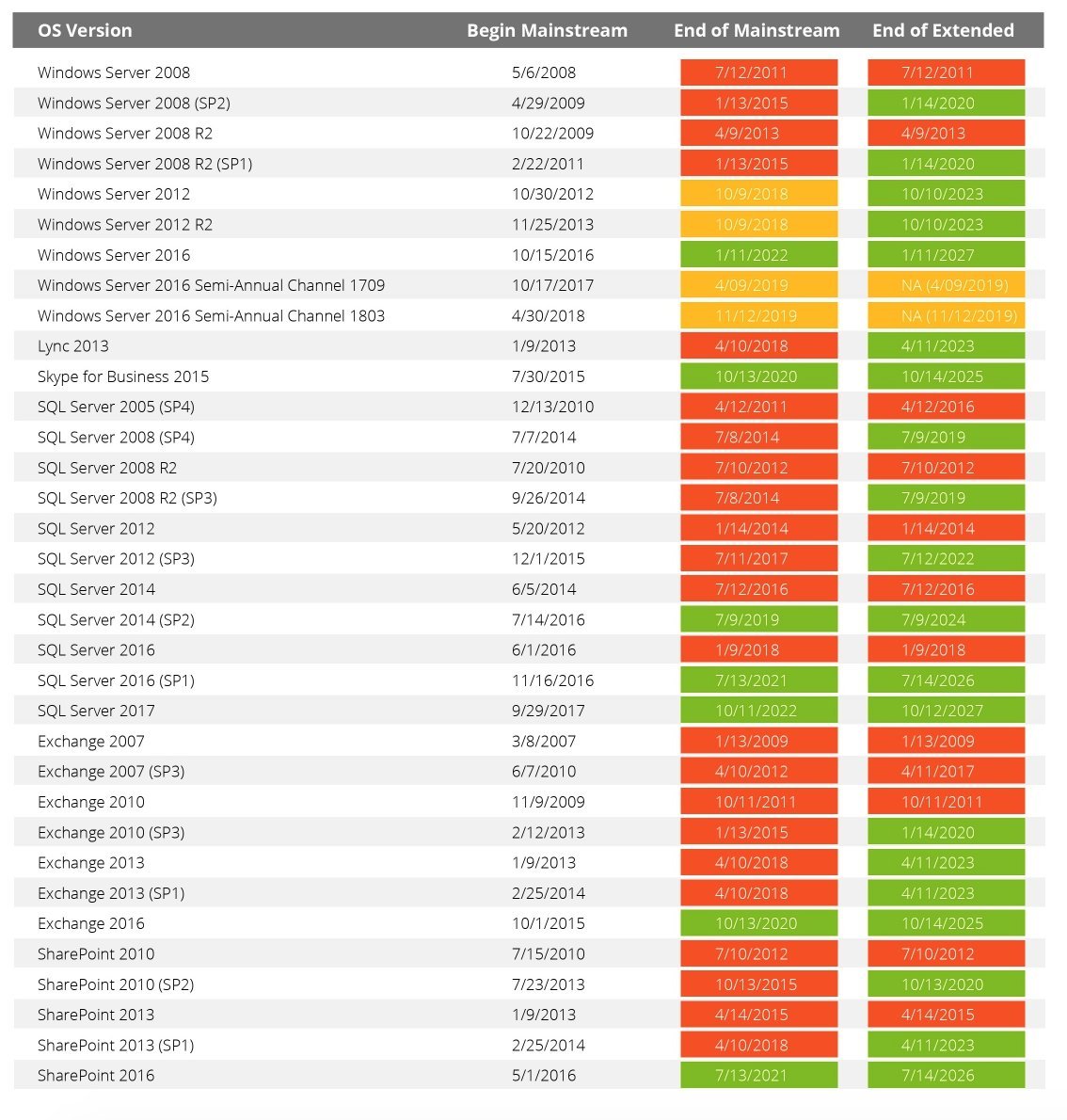
In an ideal world, you’d never have any technical issues, and you’d never have to call Microsoft technical support. Everything should work perfectly,...

The word “audit” often sends chills down an executive’s spine. Any industry utilizing Microsoft is susceptible to a Microsoft audit. No company is...

Microsoft is Expected to Unveil an Office on iPad Suite This Week!

On Time Tech is an IT Support and Computer Services company serving California. We provide services to the areas in and around We know businesses like yours need technology support in order to run highly-effective organizations. Leverage pro-growth technology services for your company now.
© 2025 On Time Tech